3D modeling software "Metasequoia" official web site
We continue to develop Metasequoia 4 to make it easier for more users.
However, new users or users who have used the software after a long time may miss Metasequoia's features.
In this article, we will introduce some of the features we haven't introduced in detail in the past.
Handles used with [Move], [Scale], and [Rotate] commands can be freely reoriented.
Let's see how to change the handle orientation and how to use it.
| 1. | 2. | 3. | 4. | |||
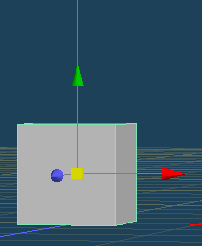 |
 |
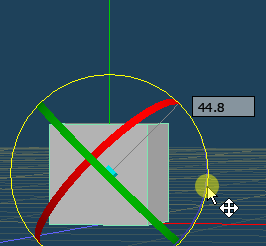 |
 |
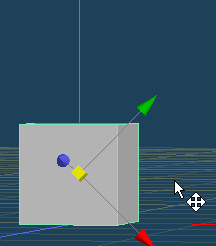 |
 |
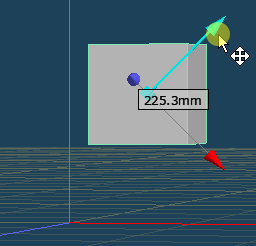 |
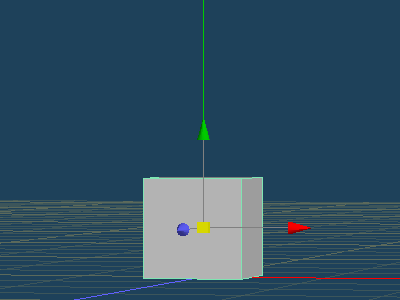
| 1. | 2. | 3. | ||
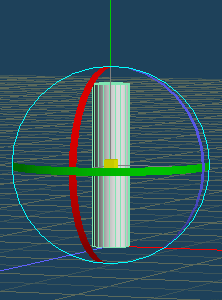 |
 |
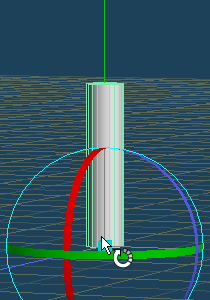 |
 |
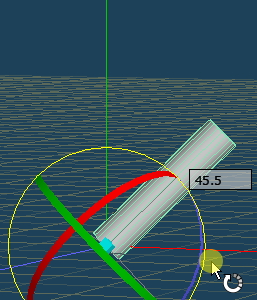 |
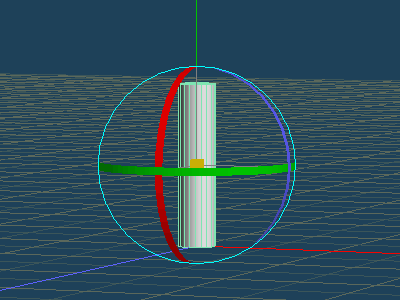
When manipulating objects not along the X / Y / Z axis, changing the position and orientation of the handle makes editing easier.
For example, if you want to scale an object that is placed not along to the axis as shown below.
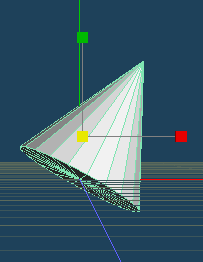
The shape of the cone will be distorted when it is expanded in the Y-axis direction by the default handle.
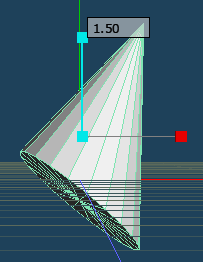
You can change the height of the cone without distorting it by changing the position and orientation of the handle to match the object's tilt.
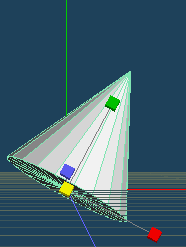 |
 |
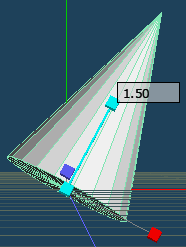 |
The handle orientation is initialized when you switch commands even if you change the handle orientation with [Move], [Scale], or [Rotate].
If you want to change the orientation of the handle across multiple commands, use local coordinates. For example, you may want to lengthen the hair of the model below using [Move] and [Scale].

Select the [Local] command, and uncheck [Shape]. If this item is unchecked, the operation of the [Local] command will not affect the shape of the object. Only local coordinate axes can be manipulated.
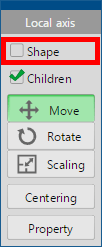
Move the local coordinate axis to the root of the hair by [Move] or [Rotate] in [Local]. When right click while dragging the center of the handle (yellow cube), it will attach to the nearest vertex.
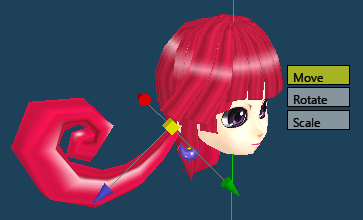
Select [Move] command, and set the coordinate to [L (local coordinates)] in [Edit option].
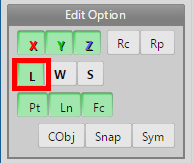
The [Move] handle is displayed along the orientation of the local axes. And if you switch to [Scale] command, the handle can be operated on the same direction.
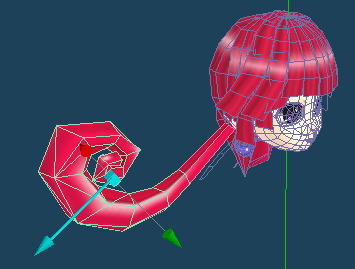 |
 |
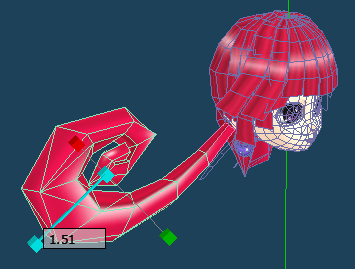 |