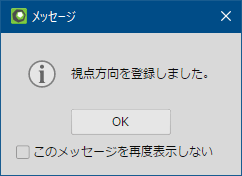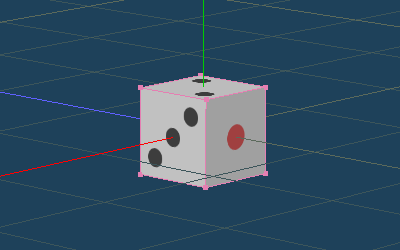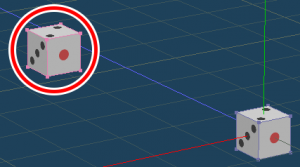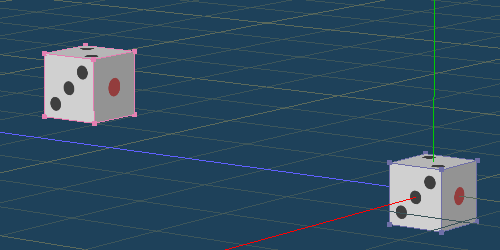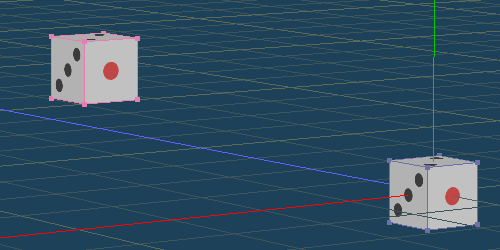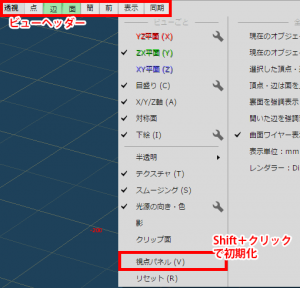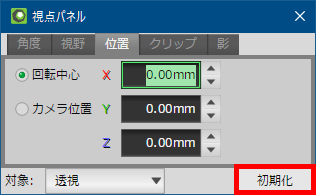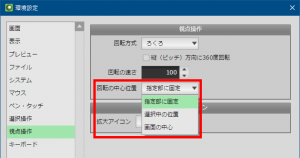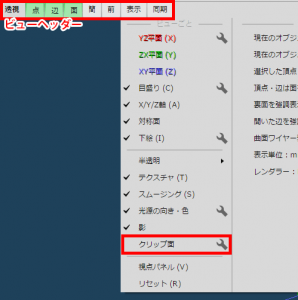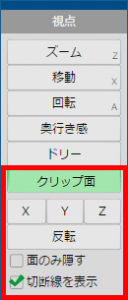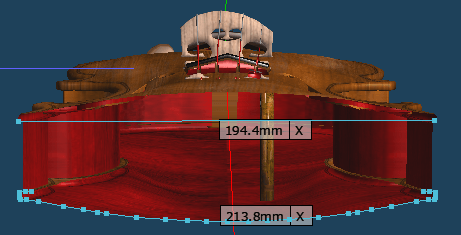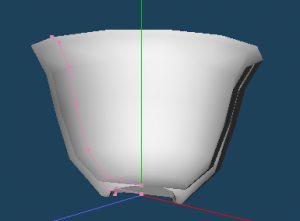Metasequoia 4はより幅広い層にご利用いただける3DCGモデリングソフトを目指して開発を続けておりますが、新たに使い始めたり久しぶりにソフトに触れたりしたとき、細かな機能を見落としてしまうこともあるかと思います。
こちらの記事では、アップデート時にあまり紹介してこなかった細かな機能や、知っていると作業時に役に立つ機能を紹介していきます。
今回はMetasequoia 4での作業中に役立つ視点操作の小技を紹介します。視点操作がスムーズに行えると作業効率がよくなります。
これまでのMetasequoia 4機能紹介記事のまとめはこちら
現在の視点の記憶
Metasequoia 4での作業中、F1~F3キーを押すと、3D画面が上面・前面・左面からの表示に切り替わります。(Shift+F1~F3で下面、背面、右面表示)
 |
→ | 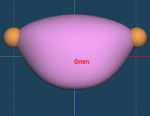 |
 |
 |
| 上面 (F1) | 前面 (F2) | 左面 (F3) | ||
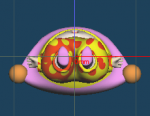 |
 |
 |
||
| 視点の初期位置 | 下面(Shift+F1) | 背面(Shift+F2) | 右面(Shift+F3) |
これらの表示とは別に、現在の視点カメラの位置や向き等の情報をF5~F8キーに記憶させることができます。
記憶したい位置にカメラを動かしたら、Shiftキーを押しながらF5~F8キーのどれか一つを押してください。現在の視点情報が記憶されます。
F5~F8を再度押すと、記憶した位置にカメラが移動します。
視点の記憶にはカメラ情報だけではなく、編集オプションのON/OFFや、下絵ファイルの情報が含まれています。例えば、F5~F8を使って複数の下絵の画像切り替えを行うなどの応用的な使用法も考えられます。
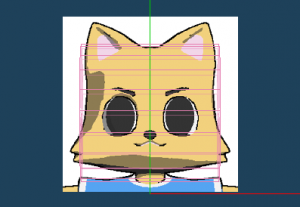 |
← → | 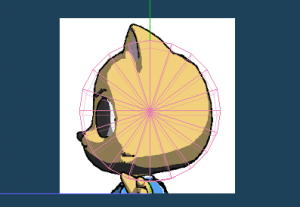 |
| F5とF6に別の下絵を表示した視点を記憶したところ | ||
視点の記憶はMetasequoia 4を一度終了すると消去されます。
視点の回転中心を変更する
Metasequoia 4の初期設定では、視点の中心は原点(0, 0, 0)になっています。カメラが原点を中心に回転するので、原点付近にあるオブジェクトなら簡単に回して外観を見ることができます。
しかし、下図のように注目したいオブジェクトの位置が原点から離れている場合、原点中心のカメラを回転させるとオブジェクトも大きく移動してしまって視界から外れやすくなります。
こういう場合は、視点の回転中心を移動してしまいましょう。
注目したい箇所を選択して[選択部属性>選択部を視点回転の中心に(Ctrl+W)]を実行すると視点の中心が選択部分の中心に変更できます。
回転中心を注目したいオブジェクトの中心に移動すれば、カメラを回転させてもオブジェクトが視界から外れることがなくなります。
また、[選択部属性>選択部に視点をフィット(Ctrl+F)]を選ぶと、選択箇所が3D画面にぴったり収まるようにズームしながら、視点中心も選択部に移動します。
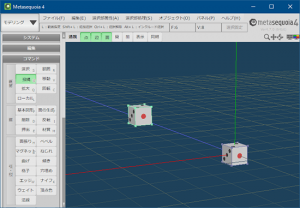 |
→ | 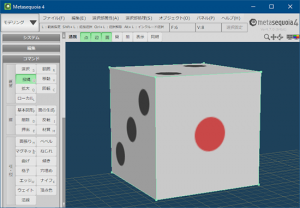 |
| 選択部に視点をフィット(Ctrl+F) | ||
視点の初期化
視点中心を原点位置に戻したい場合は、ビューヘッダーの[表示]メニュー内[視点パネル]をShiftキーを押しながらクリックするとカメラの設定が初期化されます。
あるいは、[視点パネル]を表示して[初期化]をクリックします。視点パネルでは現在の回転中心の位置等も確認できます。
視点中心が自動で変わるように設定することもできます。
[環境設定>視点操作]の[回転の中心位置]を[選択中の位置]に変更すると、視点中心は選択部分に合わせて自動で変わるようになります。
[画面の中心]に設定した場合、視点中心は選択範囲に関わらず常に画面の中心になります。
クリップ面
クリップ面はオブジェクトの片側のみを隠す機能です。
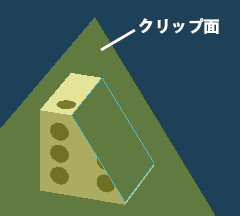
ビューヘッダーの[表示>クリップ面]からON/OFFでき、コマンドの[視点]から面の位置を変更できます。
断面の形状を確認する
3Dモデルの断面を表示できます。
この状態で[計測]を使えば断面図から長さを測ることもできます。(※計測機能はEX版でのみ利用できます)
オブジェクトの内部を確認する
片側の面を非表示にして内部を確認できます。3Dモデルの内装を作りたい場合等に有用です。
 |
→ |  |
面を隠す
似た機能として編集パネルまたは[選択部属性]メニューに[面を隠す]があります。
[面を隠す]は選択した面を隠します。複雑な形状に対して細かく非表示部分を指定できます。
 |
→ |  |
クリップ面は面の形状を無視しまとめて非表示にすることができます。
また、ミラーリングや回転体等で表示されている仮想の面でも断面表示ができます。