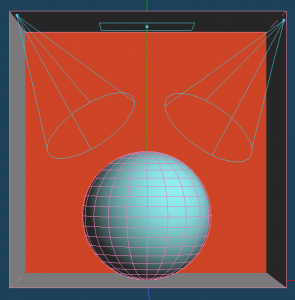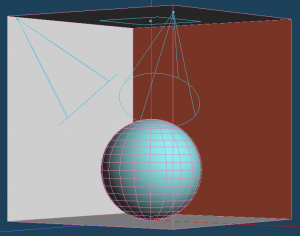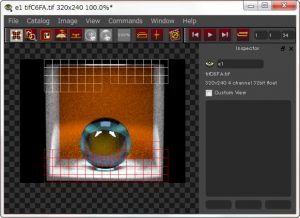Metasequoia 4(Ver.4.5)より追加された「RenderMan」連携機能の使い方について説明します。
「RenderMan」のインストール方法については前回の記事をご覧ください。
→ RenderMan(非商用版)のインストール方法
ガラス球のレンダリング
RenderMan連携機能を使って、ガラス球のような透明な材質のレンダリングをしてみます。
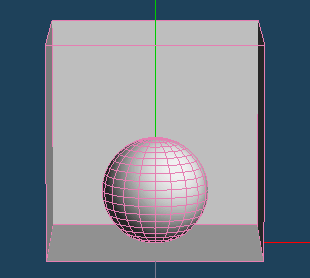 まず、オブジェクトを用意します。
まず、オブジェクトを用意します。 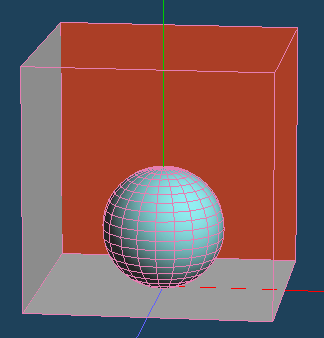
箱と球にそれぞれ材質を割り当てます。
[RenderMan]コマンドを選び、光源を選んで配置します。
今回は[矩形ライト]を1つと[スポットライト]を2つ配置します。
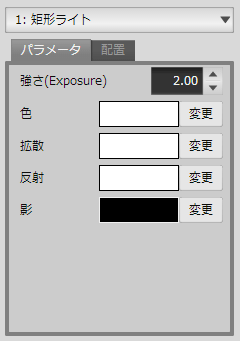 光源の設定をします。ドロップリストから配置した光源を選んで調整します。
光源の設定をします。ドロップリストから配置した光源を選んで調整します。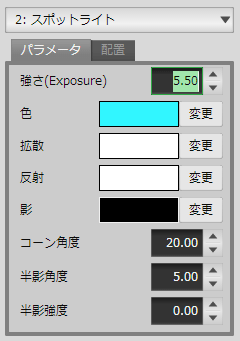
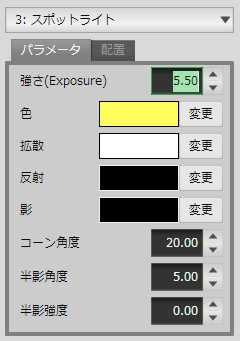
- 光が弱かったり、光源がオブジェクトから遠いとレンダリングを行っても暗い画像となってしまいます。 光の強さを大きくする、光源のサイズを大きくする、光源をもっと近くに移動させる等の調整が必要です。
- ガラス面などでは、光源自体が反射して表面に映りこむことがあります。 光源設定で「反射」の色を黒にすることで、映りこみを消すことができます。 例では「3:スポットライト」(右側のスポットライト)の反射色を黒にして、映り込みをなくしています。
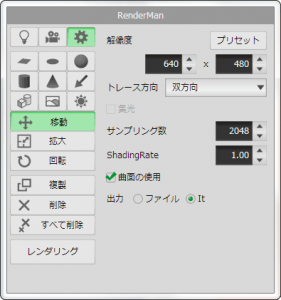 レンダリング設定をします。解像度(出力される画像の大きさ)とサンプリング数(レンダリングの精度)でレンダリングにかかる時間が変わります。
レンダリング設定をします。解像度(出力される画像の大きさ)とサンプリング数(レンダリングの精度)でレンダリングにかかる時間が変わります。高解像度になるほど時間がかかるので、まずは解像度・サンプリング数を小さくしたテスト出力で画面の明るさなどを確認することをおすすめします。
[レンダリング]をクリックすると、レンダリングが開始します。
※レンダリングを途中で止めたい場合は、Metasequoia 4の画面に戻り、[キャンセル]を押してください。 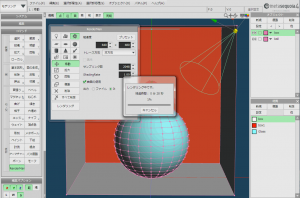 Itツールのウィンドウを前面表示している場合、Metasequoiaのキャンセルボタンは背面に隠れてしまうことがありますのでご注意ください。
Itツールのウィンドウを前面表示している場合、Metasequoiaのキャンセルボタンは背面に隠れてしまうことがありますのでご注意ください。
レンダリングが完了したら、Itツールの[File>Export file]から画像を保存できます。 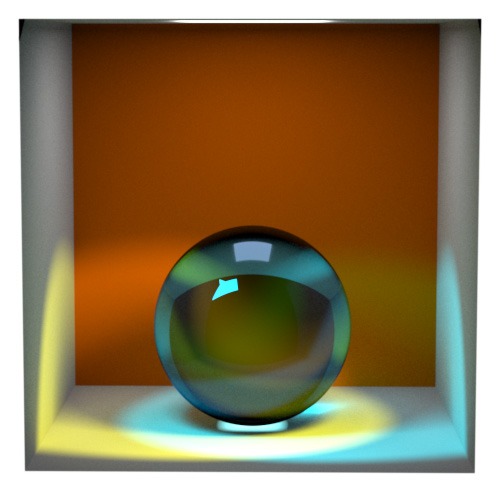 RenderMan連携機能を使ったレンダリングの操作の流れは以上です。
RenderMan連携機能を使ったレンダリングの操作の流れは以上です。
このチュートリアルで使用したMQOデータ(zip圧縮ファイル)はこちらからダウンロードできます。
今回使用したもの以外の光源の種類や詳しい設定については、Metasequoiaのヘルプをご活用ください。
また、RenderMan向けシェーダのパラメータ設定についてはPixar社のマニュアルをご覧ください。
https://renderman.pixar.com/resources/current/RenderMan/risShaders.html (外部サイト)
シェーダの設定例については、今後当ブログでも記事を公開していく予定です。

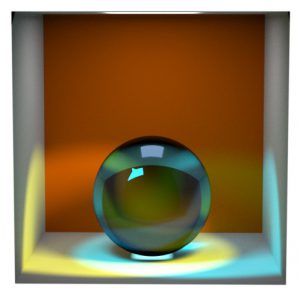 RenderManと連携することで、Metasequoia 4単体で行うよりも高品質なレンダリング画像を作成できます。
RenderManと連携することで、Metasequoia 4単体で行うよりも高品質なレンダリング画像を作成できます。