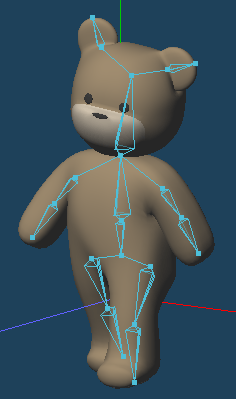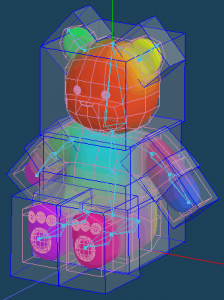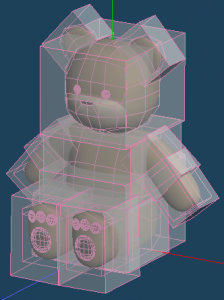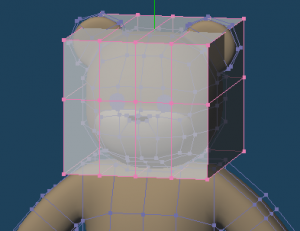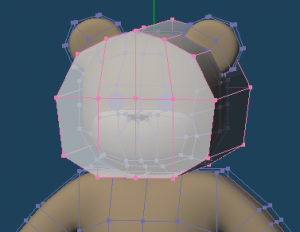[ボーン]の[閉領域]モードでは、直方体のオブジェクトをアンカーとして配置することで、ボーンの影響範囲(ウェイト)を設定できます。
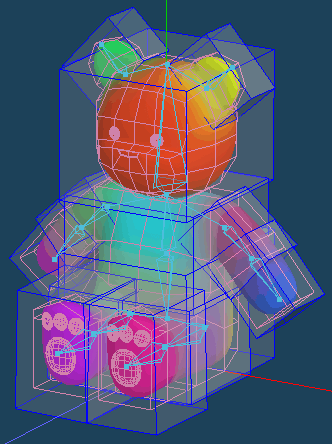
[閉領域]モードでは頂点の移動・回転・拡大編集が可能ですが、さらに細かくウェイト範囲を設定したい場合は、アンカーをエクスポートすることで、通常のオブジェクトのように編集することができます。
(1)アンカーをエクスポートする
ボーンを配置し、スキン設定を行った状態で、[アンカー]タブをクリックし、[閉領域]モードを選択します。
[エクスポート]をクリックすると、現在のアンカーの配置がオブジェクトとして出力されます。
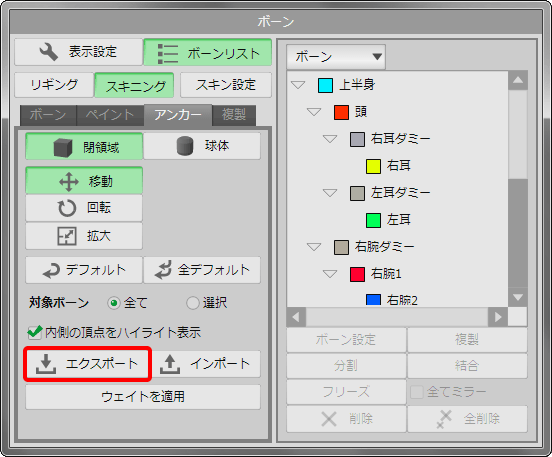
※エクスポート対象のボーンと同じ名前のオブジェクトが存在すると、オブジェクトが上書きされてしまいます。エクスポート前に名前を変更してください。
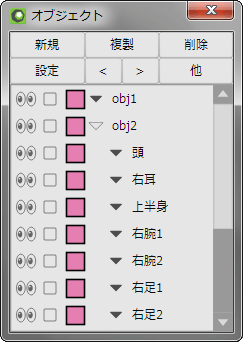 アンカーがオブジェクトとして出力されました。
アンカーがオブジェクトとして出力されました。
※わかりやすいようにエクスポートしたアンカー用オブジェクトに不透明度を下げたマテリアルを適用しています。
(2)エクスポートしたアンカーの編集
直方体を編集する
エクスポートしたアンカーは通常のオブジェクトと同じように編集コマンドを使って編集できます。
[ナイフ>連続切断]を利用して直方体に頂点を増やし、頭のアンカーが耳と肩の頂点にかからないように形を変更しました。
別の基本図形を使用する
生成されたアンカー用のオブジェクトの直方体を一度削除し、別の形状のオブジェクトを使用できます。
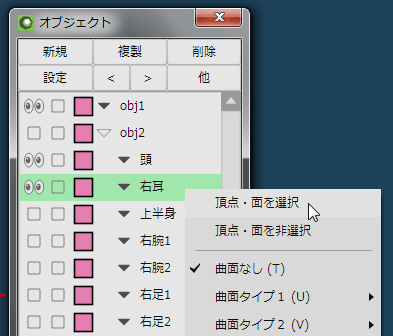
オブジェクトリストの右クリックメニューから[頂点・面を選択]を選択(または、オブジェクト名をAlt+クリック)し、変更したいオブジェクト内の頂点をすべて選択します。
[選択部処理>頂点・辺・面を削除](ショートカットキー:Delete)を押して頂点を削除したあと、同じオブジェクト内に[基本図形]で任意の形状のオブジェクトを作成・編集します。
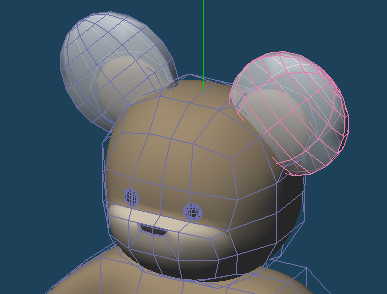
[基本図形]で球体を作成し、[拡大]ツールで形を変更して配置します。
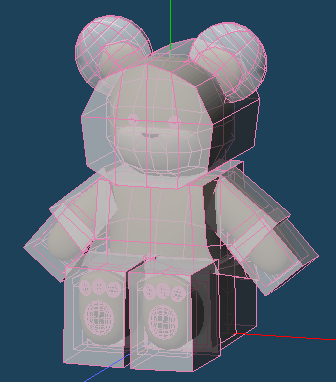
アンカー用オブジェクトの配置が完了しました。
(3)アンカーをインポートする
編集したオブジェクトをもう一度アンカーに戻してウェイトを適用するには、[ボーン]の[アンカー]タブから、[閉領域>アンカー>インポート]をクリックします。
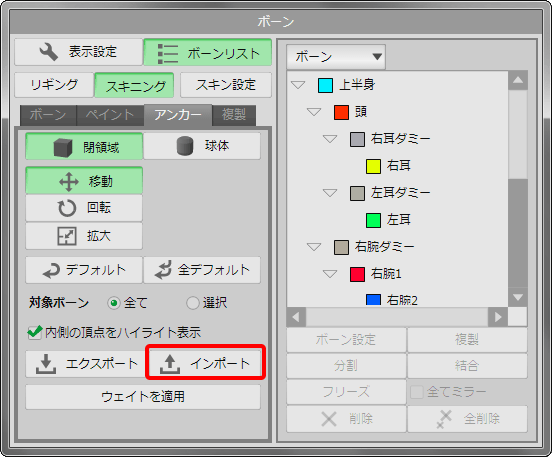
※アンカーとしてインポートするオブジェクトはボーンと同じ名前である必要があります。エクスポート後にボーンまたはアンカーの名前を変更した場合は、ボーンとアンカーが同じ名前になるように統一してください。
エクスポートして編集したオブジェクトが再びアンカーとして配置されました。
インポートしただけではウェイトは変更されません。[ウェイトを適用]をクリックすると、ウェイトがアンカーに従って変更されます。
ウェイトを適用したら、[ボーン]タブでポーズを作成してみましょう。