Metasequoia 4のインストール方法と起動後の操作方法についての解説です。
1. ダウンロード
ダウンロードページより、ご利用のパソコンのOSに合ったMetasequoia 4 インストーラーをダウンロードしてください。
- Metasequoia 4の対応OS等については、製品紹介ページから動作環境をご確認ください。
- Standard/EX版、またはライセンス登録なしでの利用、いずれの場合もインストーラーは共通です。
2. インストールと起動
Windowsの場合
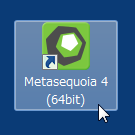
- ダウンロードしたexeファイルをダブルクリックして実行します。
- 画面の指示に従ってインストールを行ってください。
- インストールが完了すると、デスクトップにMetasequoia 4アイコンが追加されます。ダブルクリックして起動してみましょう。
macOSの場合
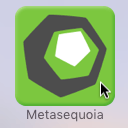
- ダウンロードしたdmgファイルをダブルクリックして開きます。
- pkgファイルが表示されますので、ダブルクリックで実行します。
- 画面の指示に従ってインストールを行ってください。
- インストールが完了すると、「アプリケーション」にMetasequoia 4アイコンが追加されます。クリックして起動してみましょう
macOS Catalinaで「悪質なソフトウェアかどうかをAppleでは確認できないため、このソフトウェアは開けません」とエラー表示されて起動できない場合、「システム環境設定」から「セキュリティとプライバシー」を開き、「一般」画面の下部のメッセージ「”Metasequoia”は開発元を確認できないため、開けませんでした」の横にある「このまま開く」ボタンを押してください。
3. ライセンス認証
Metasequoia 4を初めて起動すると、次のようなダイアログが表示されます。
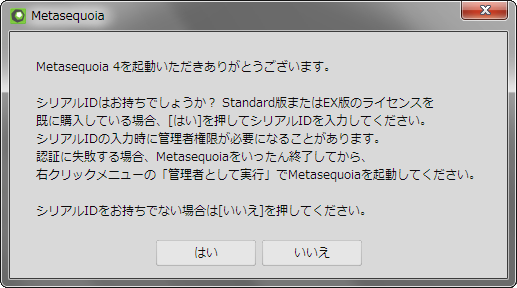
※シリアルIDを入力せずに使用する場合は「いいえ」を押し、次の操作方法・チュートリアルへお進みください。
StandardまたはEXライセンスをお持ちの場合は、「はい」を押して、シリアルID・パスワードを入力してください。
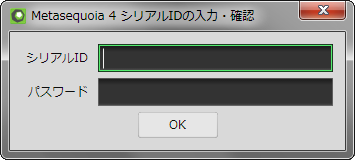
シリアルID・パスワード入力時の注意点
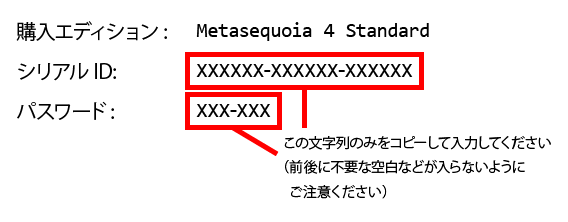
- 入力時にO(オー)と0(ゼロ)等の文字を間違えると、ライセンス認証に失敗します。
シリアルID・パスワードを入力する際は、できるだけライセンス発行メールからそのままコピー・貼り付けを行ってください。 - Windows Vista/7/8/10で、ライセンス認証に失敗する場合
- 一度Metasequoia 4を終了してください。
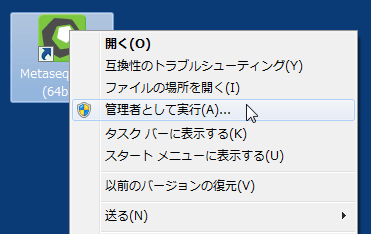 デスクトップのMetasequoia 4アイコンを右クリックして、「管理者として実行」を指定して再起動し、ライセンス認証を行ってください。
デスクトップのMetasequoia 4アイコンを右クリックして、「管理者として実行」を指定して再起動し、ライセンス認証を行ってください。
- ウィルス対策ソフトが有効の場合、認証が失敗することがあります。認証がうまくいかないときは、一時的にウィルス対策を無効にしてください。
ライセンス認証が完了すると、Metasequoia 4の機能制限が解除されます。
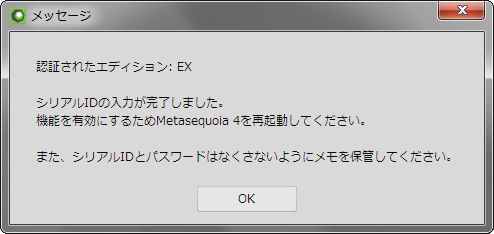
アップグレードライセンスの認証
Standard版からEX版にアップグレードする場合、一度Standard版の登録情報を消去する必要があります。
「ヘルプ>シリアルIDの入力・確認」を選択して、「登録情報の消去」ボタンをクリックしてください。

登録情報を消去した後、EX版用のライセンスキーを入力して認証します。Metasequoia 4を再起動するとEX版の機能が有効になります。
4. 操作方法・チュートリアル
Metasequoia 4を起動したら、メニューから「ヘルプ」の「目次」をクリックして、ヘルプを開いてください。
Windowsの場合
macOS/OS Xの場合
ヘルプにはMetasequoia 4の操作方法が解説されています。
3Dモデリングソフトを初めて使用する方は、まずは「入門用チュートリアル」を読みながら、Metasequoia 4の基本操作に慣れてみてください。
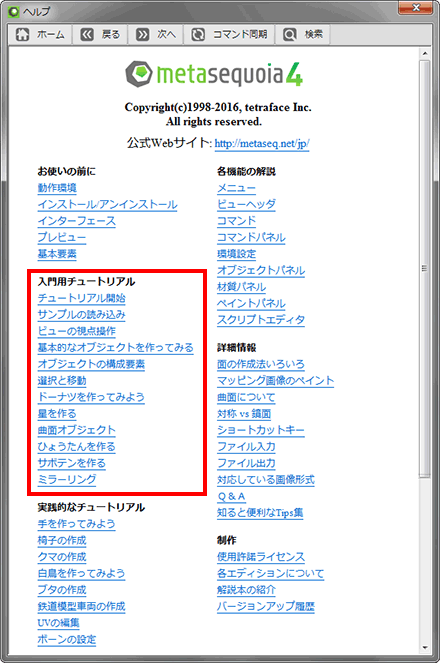
また、「検索」をクリックして調べたい単語を入力すれば、ヘルプ内を検索することができます。
検索した語は黄色でハイライト(強調)表示されます。
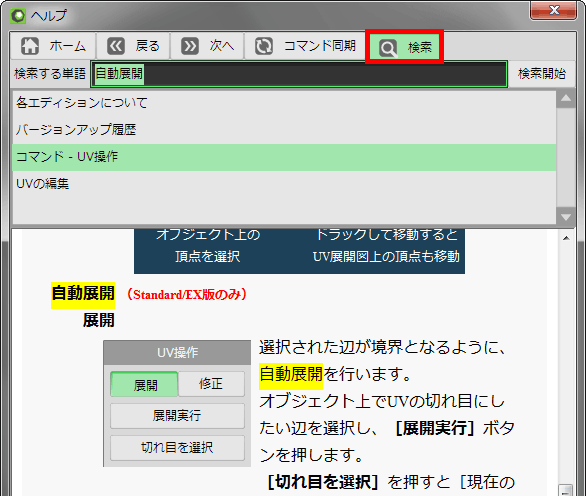

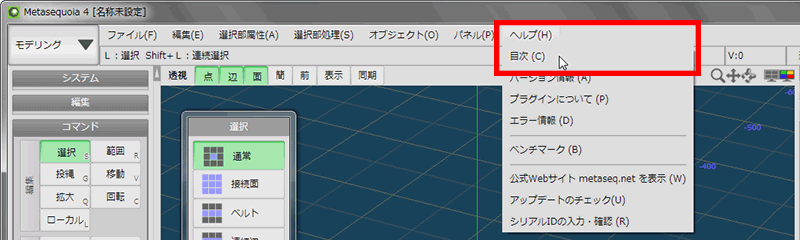
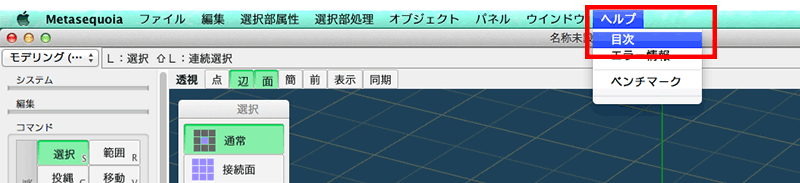
ピンバック: テトラフェイス、3Dモデリングソフト「Metasequoia」のMac版「Metasequoia 4 For OS X」を正式にリリース。 | AAPL Ch.
Very nice site! cheap goods